Zimbra – Anleitung zur Einrichtung

Der Zimbra Collaboration-Server ist eine umfassende Kommunikationsanwendung und bietet zuverlässige und leistungsstarke Funktionen für die Verwaltung von Mails, Adressbüchern, Kalendern, Aufgabenlisten und Webdokumenten.
Hinweis: Ihr Account umfasst möglicherweise nicht alle erwähnten Funktionen. Wenden Sie sich an Ihren Systemadministrator, um zu erfahren, welche Funktionen für Ihren Account aktiviert sind.
In der folgenden Anleitung wird nun schrittweise erklärt, wie Sie Zimbra über Outlook, einem iPhone oder einem Android Smartphone einrichten.
1. Einrichtung des Zimbra Postfachs über Outlook
Wie man Outlook mit Zimbra koppelt, wird nachfolgend Schritt für Schritt erklärt.
Für die Outlook Einrichtung gibt es 2 Varianten, die zur Auswahl stehen. Die Frage, die Sie beantworten müssen, ist: „Haben Sie Outlook neu installiert?“
Wenn ja: Führen Sie die Punkte 1.1 und anschließend 1.3 durch.
Wenn nein: Führen Sie die Punkte 1.1 und 1.2. und anschließend 1.3 durch.
1.1 Download Zimbra-Connector
Downloaden Sie zunächst den neuesten Zimbra-Connector unter https://www.zimbra.com/downloads/zimbra-connector-for-outlook/ und wählen Sie dort jeweils die richtige Version für Ihren Rechner aus:
-
32 bit Version ODER
-
64 bit Version
Die aktuellste Version vom 09.03.2017 ist die Connectoren Version 8.7.1.1661.
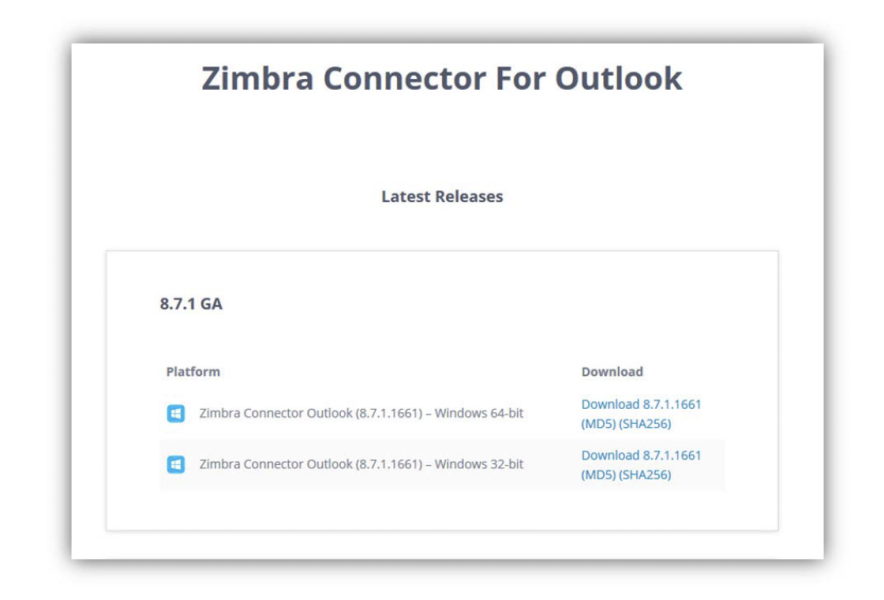
1.2 Outlook ist bereits vorhanden mit einem anderen Profil
Falls Sie Outlook schon für eine andere E-Mail Adresse verwenden, müssen Sie für die Neueinrichtung der E-Mail Adresse ein neues Profil einrichten.
Rufen Sie die „Systemsteuerung“ Ihres Rechners auf und wählen Sie „E-Mail“ aus.
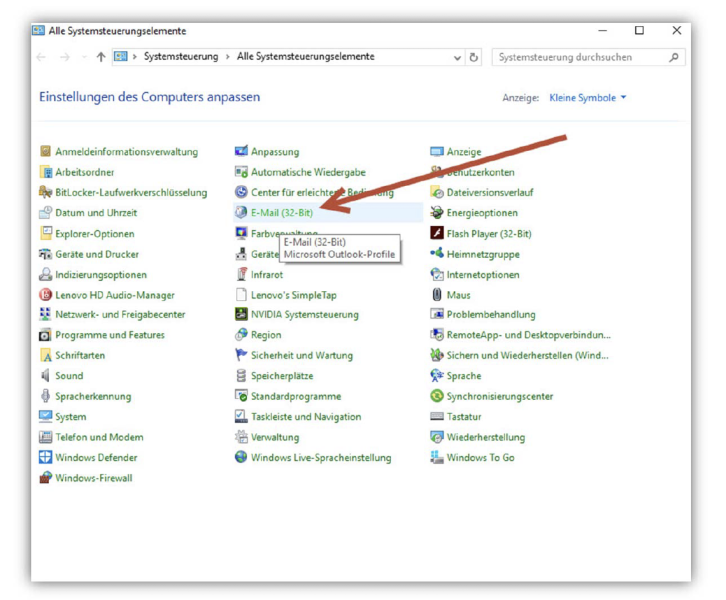
Wählen Sie im nächsten Schritt „Profile anzeigen“ aus.
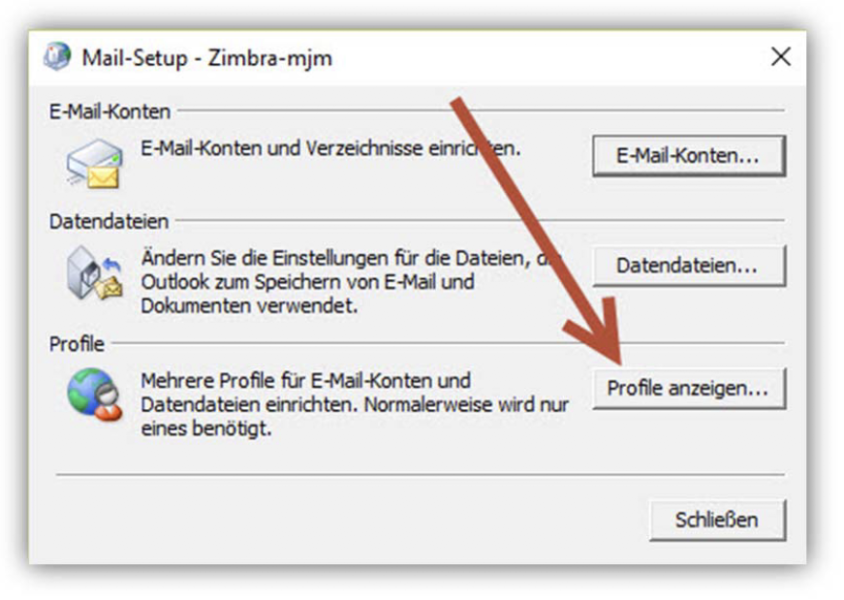
Es werden Ihnen im nächsten Fenster alle eingerichteten Profile angezeigt. Wählen Sie „Hinzufügen“ und vergeben Sie einen Namen für Ihr neues Profil, z.B. „zimbra-[Ihre Initialien]“
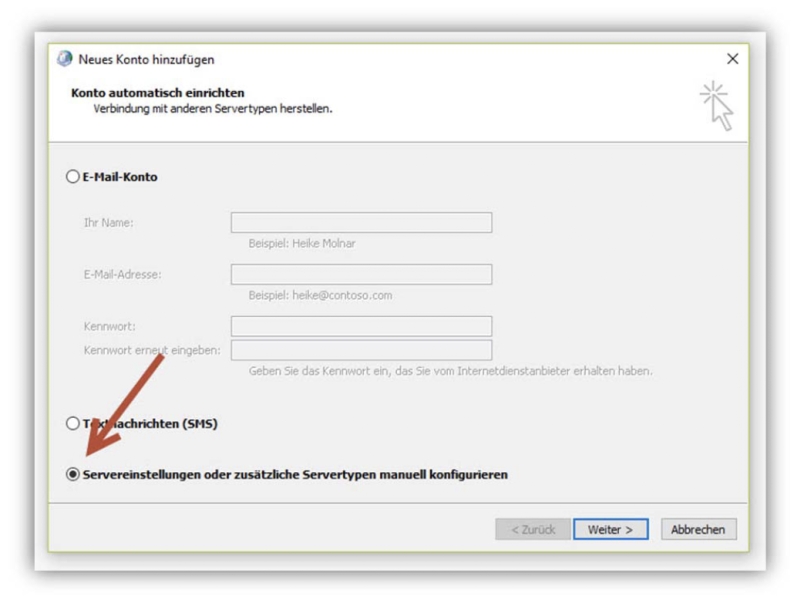
Wählen Sie in den nächsten Fenster unter „Andere“ die Option „Zimbra Collaboration Server“ aus.
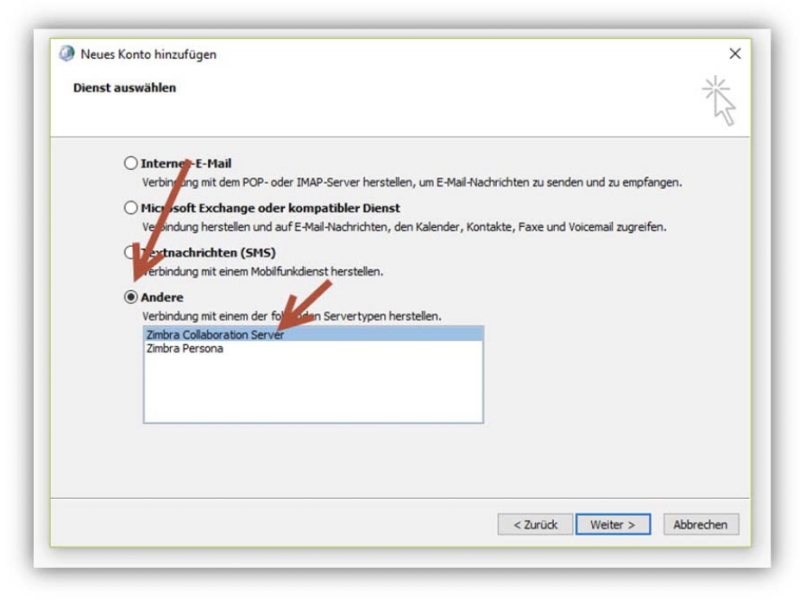
Es folgt eine Meldung, dass Outlook neu gestartet werden muss, damit alle Änderungen übernommen werden.
Klicken Sie auch auf „Fertig stellen“, wenn die Meldung „Kontoeinrichtung abgeschlossen!“ erscheint.
Wählen Sie in der Ansicht für Profile das neu eingerichtete Profil aus und klicken sie auf OK.
Starten Sie Outlook neu und machen Sie weiter mit Punkt 2.3.
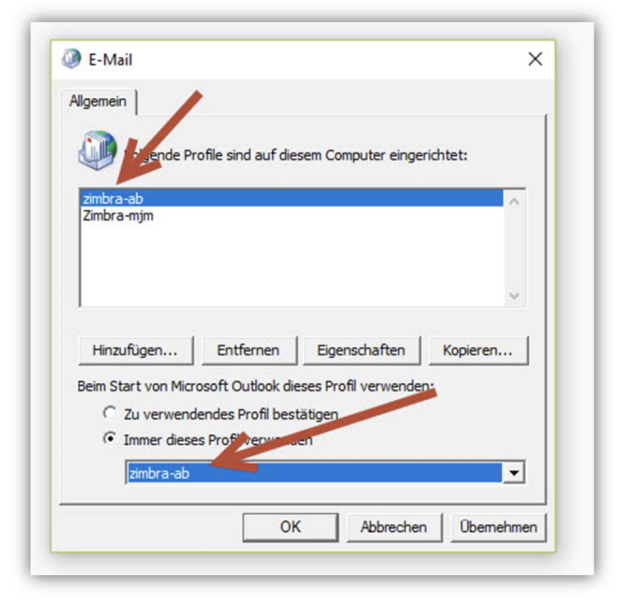
1.3 Outlook ist neu installiert
Installieren Sie Outlook.
Wenn Sie den Zimbra Connector und Outlook neu installiert haben, erscheint folgendes Fenster, in dem Sie Servername, Ihre E-Mail und Passwort hinterlegen können.
→ Bitte setzen Sie auch den Haken bei „Sichere Verbindung verwenden“
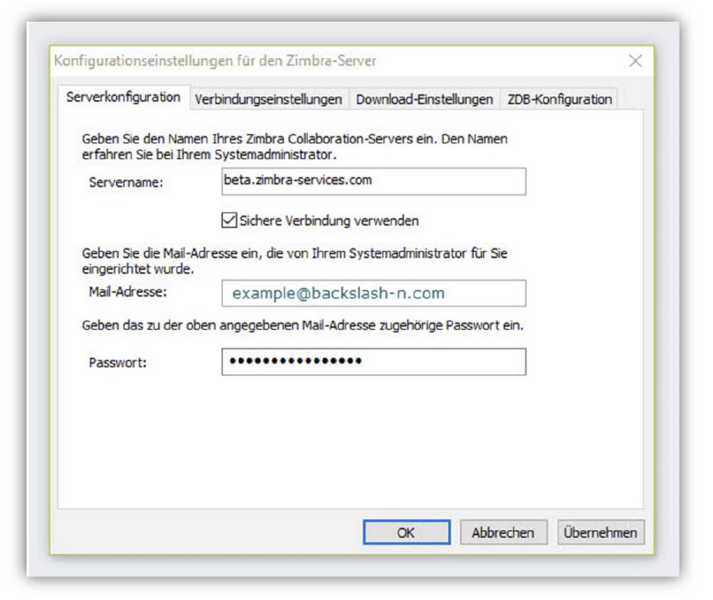
Nachdem Sie auf „OK“ geklickt haben, beginnt die Synchronisation und Sie können E-Mailsversenden und empfangen.
Wenn Sie weitere E-Mail Konten einrichten möchten, die Sie ggf. vorher auch genutzt haben, können Sie diese in Outlook über „Datei“ und „Kontoeinstellung“ einrichten.
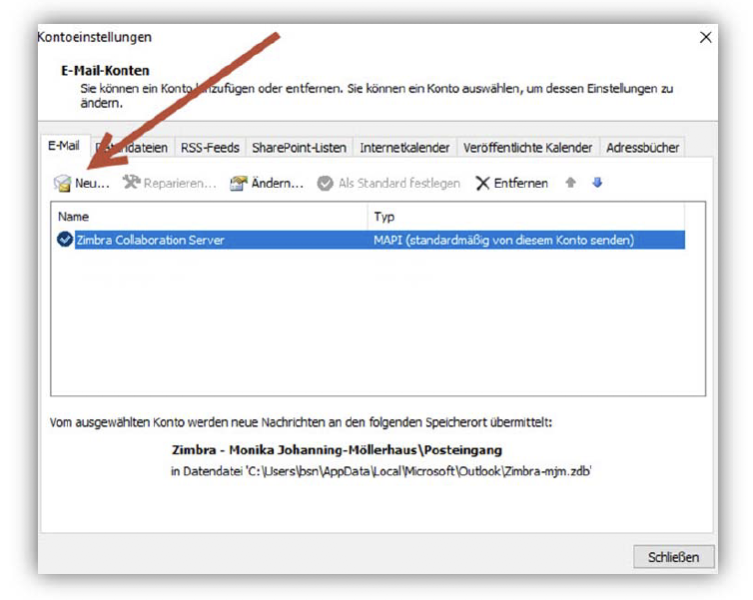
Hierzu geben Sie dann auch wie unter 2.3 die jeweiligen Kenndaten und Mailadresse für Ihre weitere E-Mail Adresse an.
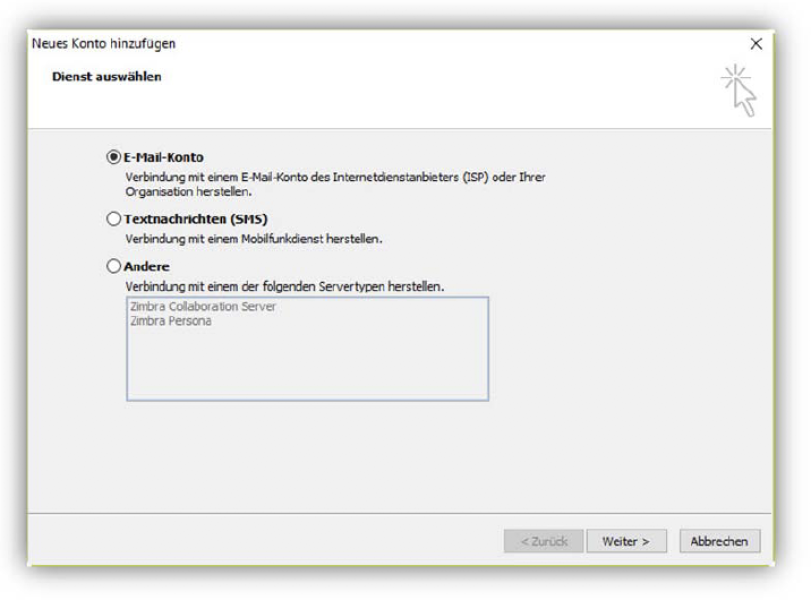
2. Einrichtung des Zimbra Postfachs über iPhone
Um das neue E-Mail Postfach in Ihrem iPhone einzurichten, wählen Sie zunächst den Menüpunkt „Einstellungen“ und dann „Mail – Kontakte – Kalender“ und „Accounts“ aus.
Klicken Sie auf die Option „Account hinzufügen“ und wählen Sie „Exchange“ aus.
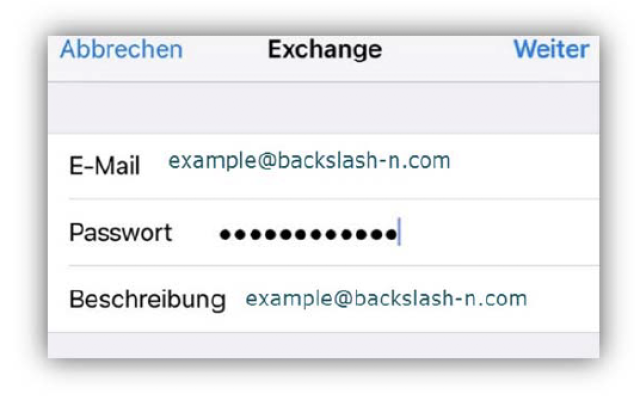
Es werden nacheinander folgende Angaben abgefragt:
- E-Mail: Hier muss die neue E-Mail Adresse eingetragen werden
- Unter Server bitte „beta.zimbraservices.com“ eintragen
- „Benutzername“: Ihre E-Mail Adresse
- Tragen Sie bei „Kennwort“ Ihr E-Mail Passwort ein
- Unter „Beschreibung“ kann OPTIONAL ein Text eingegeben werden, z. B. der Benutzername.
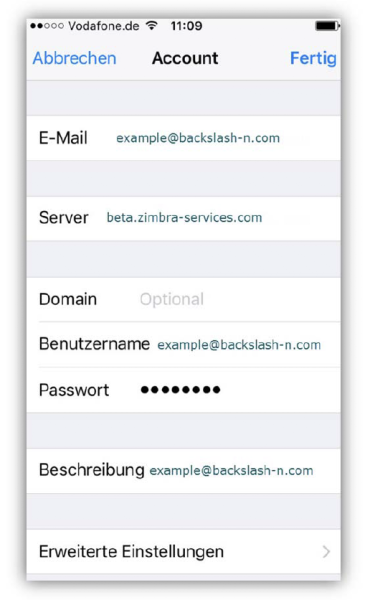
Bestätigen Sie Ihre Eingaben mit „Weiter“.
Nachdem die bisher eingegebenen Daten überprüft wurden, wird nochmal der „Servername“ abgefragt (beta.zimbraservices.com).
Klicken Sie „Weiter“. Nun kann ausgewählt werden, welche Daten synchronisiert werden sollen: E-Mails und/oder Kontakte und/oder Termine. Wählen Sie aus und denken Sie daran, diese Eingaben zu „sichern“.
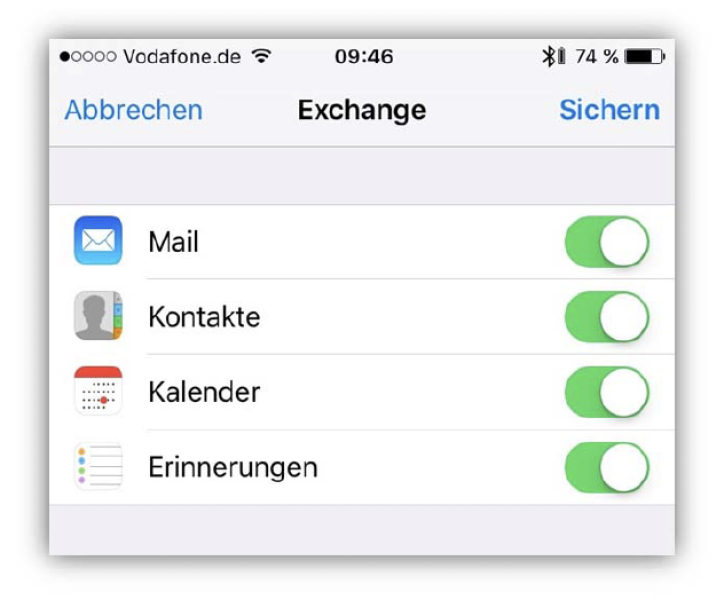
Aktivieren Sie auch die Option „SSL verwenden“.
Nun stehen Ihnen alle gewählten Elemente in Ihrer gewohnten iPhone-Umgebung zur Verfügung.
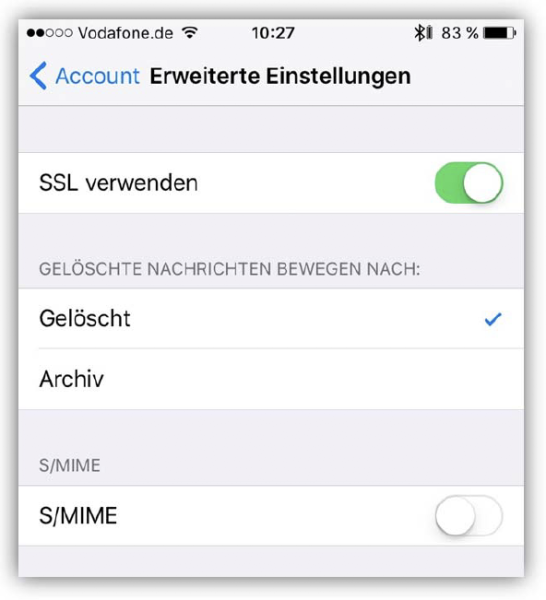
3. Einrichtung des Zimbra Postfachs über Android Smartphone
Gehen Sie unter „Einstellungen“ auf den Punkt „Konto hinzufügen“. Wählen Sie „Exchange ActiveSync“. Wenn das nicht vorhanden ist, installieren Sie sich die Google Mail App.
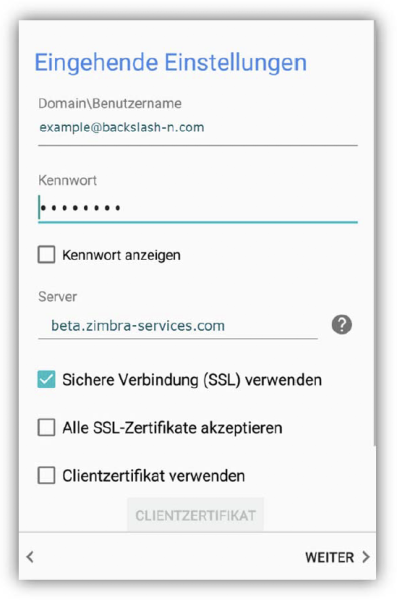
Für jede der beschriebenen Varianten benötigen Sie folgende Daten, um sich mit dem Zimbra Server zu verbinden:
- Benutzername: Ihre E-Mail Adresse
- Tragen Sie bei „Kennwort“ Ihr E-Mail Passwort ein
- Server: Unter Server bitte „beta.zimbra-services.com“ eintragen
- Setzen Sie bitte einen Haken bei: „Sichere Verbindung (SSL) verwenden“
Sie haben in den folgenden Schritten noch die Möglichkeit zu entscheiden, ob die Einstellung mit Ihren Kalender- und Kontaktfunktionen synchronisieren soll. Ab sorfort können Sie auch hier E-Mail versenden und empfangen.
Falls Sie Fragen zur Einrichtung oder weiteren Funktionen von Zimbra haben, kontaktieren Sie uns gerne!